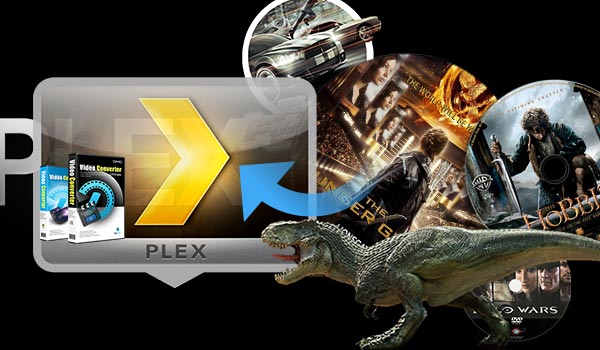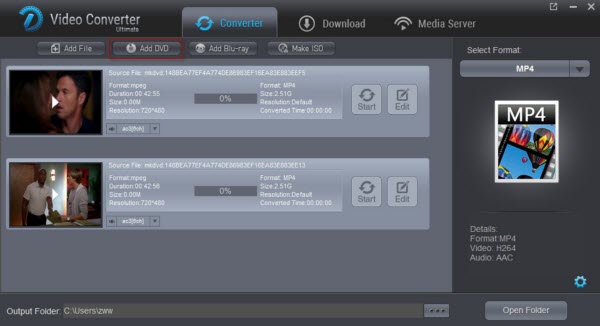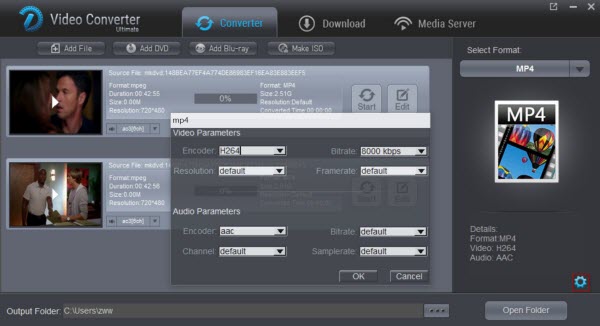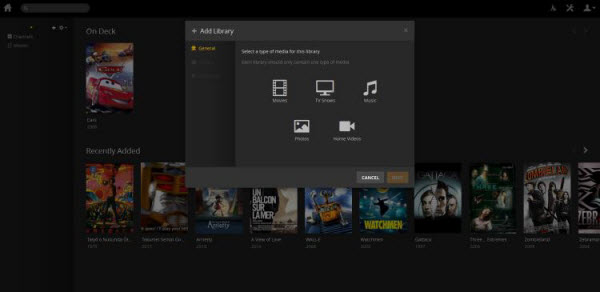Can Philips TV play MP4? Why my Philips TV not playing MP4 files? Here is a useful guide to help you solve the issues.
In recent years Philips has released many hot HD TVs, and there are
a lot of users choose to buy Philips TV to replace their old TVs for
better visual enjoyment. Although in the manual book of Philips TV, MP4
is one of the supporting formats. However, in actual use, many people
complained that MP4 can't be played in Philips TV. One easy way to solve
MP4 failed to open in Philips TV issue is to convert MP4 to Philips TV supporting format-H.264/MPEG-4 AVC.

MP4 to Philips TV Converter- Convert MP4 to Philips TV Video Format
Dimo Video Converter Ultimate, as the best Philips TV MP4 video converter,
is winning more and more credits and public praises. This program
features high efficiency and seamless conversion. With it, you can
convert various kinds of MP4 files including H.265/4K MP4 or 3D MP4 to Philips TV friendly format H.24 MP4 with the best quality.
Besides MP4, the program can also transcode MTS, MPG, FLV, XAVC,
MOV, AVI, TiVo and more videos to optimized preset profiles for devices
including Samsung/LG/Sony/Panasonic
TV, iPad, iPhone, Nexus 7, Nexus 10, Nook Color, Samsung Galaxy Tab,
Galaxy S7/S7 Edge, etc to meet your different needs. After conversion,
you can even wirelessly share converted files to Philips TV for watching
with ease. If you are a Mac user, please turn to Dimo Video Converter Ultimate for Mac (macos Sierra included), which has the same function as the Windows version.
Free Download Dimo Video Converter Ultimate (Win/Mac):
Other Download:
- Cnet Download: http://download.cnet.com/Dimo-Video-Converter-Ultimate/3000-2140_4-77472903.html
- Soft32 Download: http://dimo-video-converter-ultimate.soft32.com/
- Top4download: http://www.top4download.com/dimo-video-converter-ultimate/nsyrihrb.html
- Softpedia Download: http://www.softpedia.com/get/Multimedia/Video/Encoders-Converter-DIVX-Related/Dimo-Video-Converter-Ultimate.shtml
- windows7download: http://www.windows7download.com/win7-dimo-video-converter-ultimate/bpphgnww.html
Simple steps to play MP4 files on Philips TV
Step 1. Import MP4 videos you need to play on Philips TV
Run the MP4 to Philips TV Video Converter and then directly drag
and drop the MP4 videos to the program. Or click "Add File" to load your
MP4 to this MP4 converter and double click the video for previewing in
the built-in video player.

Step 2. Choose Philips TV supported video format
Click the drop-down list of "Select Format" and set output video
format as MP4 or MKV under Format > Video. In general, mp4 is a
well-accepted file format for its ability to save memory storage and
keep up the video quality.
Tip- Advanced settings: With the right settings you can retain the
quality of the original video while also saving space. This is
particularly helpful when streaming over your network. Simply click
Settings bar and you can tweak the settings to your satisfaction and
even save it as preset.

Step 3. Start transcoding MP4 to Philips TV
Click the "Start" button at the bottom-right corner of the
interface to convert the MP4 file to your Philips TV. This Video
Converter will finish the MP4 to Philips TV conversion in just a few
minutes. After conversion, you can transfer, stream, share or play all the output files on Philips TV via a USB cable or you can directly stream them over DLNA, Plex media server, free Dimo Media Server.
Free Download or Purchase Dimo Video Converter Ultimate:
Need the lifetime version to work on 2-4 PCs so that your
friends and family can instantly broaden their entertainment options?
Please refer to the family license here.
Kindly Note:
The price of Dimo Video Converter Ultimate for Windows is divided
into 1 Year Subscription, Lifetime/Family/Business License: $43.95/Year;
$45.95/lifetime license; $95.95/family license(2-4 PCs);
$189.95/business pack(5-8 PCs). Get your needed one at purchase page.
Related Software:
Lossless backup Blu-ray to MKV with all audio and subtitle tracks;
Rip Blu-ray to multi-track MP4; ConvertBlu-ray to almost all popular
video/audio formats and devices; Copy Blu-ray to ISO/M2TS; Share
digitized Blu-ray wirelessly.
A professional DVD ripping and editing tool with strong ability to
remove DVD protection, transcode DVD to any video and audio format, and
edit DVD to create personal movie.
An all-around video converter software program that enables you to
convert various video and audio files to formats that are supported by
most multimedia devices.
Contact us or leave a message at Facebook if you have any issues.
Related Articles:
- Free Download TV Shows/Series
- How do I open QuickTime MOV files on TV?
- How to Rip DVD to SBS MP4 3D for playback
- VLC MP4 Playback Issues - Resolved
- Download BBC/iPlayer Videos
- How to Convert WMV to MP4 on Win/Mac without Quality Loss
- Baby Lullaby Songs Free Download
- 2 Methods to Solve DVD Playback issue on Xbox Console
- 21 Day Fix Workout Videos Free Download in Any Formats
- Copy DVD Movies to NAS (Synology D212j) for Streaming